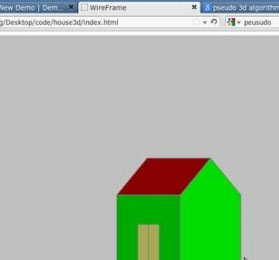PS调出外景女生日系淡雅风格_PS调色教程
2014-01-17 12:34:49
[小 大]
已经帮助:人解决问题
最终效果为我们非常喜欢的日系淡雅风格.喜欢的朋友可以一起来学习,别忘记做作业.
先看看效果和原图:


下面是详细教程“
第一步:用Photoshop打开原图,复制一层为图层1,为了增加图片的敏感度对比,执行图形-调整-色阶,然后稍微把输出色阶调小一些即可,效果如图:

第二步:建立曲线调整层,来给人物整体调亮,参数如图:
PS:这步需要用不透明度为70%-80%的黑色笔刷在图层蒙版上擦拭上面的天空部分,在降低大约在20%不透明度的画笔来擦拭其他背景部分
(大家可以看最后的图层截图):

效果:

第三步:盖印图层得到图层2,建立可选颜色调整层,参数如图:
PS:使用黑色笔刷把在图层蒙版上面把人物主体擦拭出来.

效果:

第四步:再次建立可选颜色调整层,参数如图:
和上面一样记得把人物擦拭出来这次不透明度放低一些,参照最好的图层截图

效果:

第五步:建立通道混合器调整层,分别对三个通道进行调整,参数如下:
PS:记得在图层面板上把人物擦拭出来,不透明度在50-60左右



效果:

第六步:盖印图层得到图层3,建立色相饱和度调整层,参数如图:



效果:

最后盖印图层得到图层4,得到最终效果图,如果喜欢暗角的在给照片加一个暗角就可以了。

最后把图层截图发给大家。

注:更多精彩教程请关注三联photoshop教程栏目,三联PS群:311270890欢迎你的加入
(责任编辑:)